
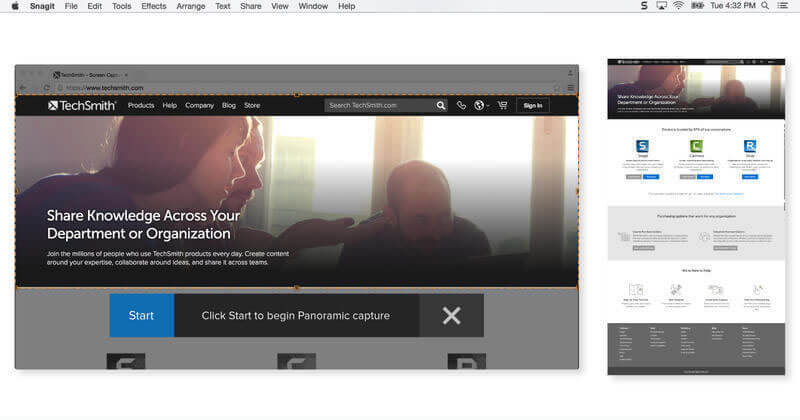
- Screenshot mac snipping tool how to#
- Screenshot mac snipping tool windows 7#
- Screenshot mac snipping tool windows#
Screenshot mac snipping tool how to#
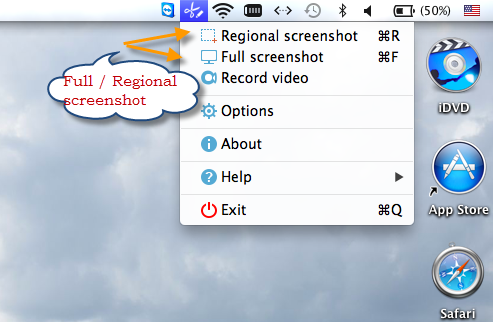

New: Click New to create a new snippet.The Snipping tool menu has the following features: (your version may be a bit different) Once you've created the snippet, you can mark it up using the pen tool, if needed, and then either save it, copy it, or email it. In the following example, the Royal Roads University logo has been selected for snipping.Īfter snipping the logo, it will appear in the Snipping tool: To snip a portion of the screen, drag the mouse from the top left corner to the bottom right corner to select the object that you would like to snip. If the screen doesn't look faded, then click on the New button to start snipping.
Screenshot mac snipping tool windows#
On some versions of Windows the Snipping tool is automatically ready for snipping (the screen looks faded), while on others you need to click the New button first. The snipping tool will look a bit different depending on your version of Windows. Type in 'Snipping' and then either press the enter key or click on Snipping Tool to launch the Snipping tool. This will pop up the Search Programs and Files box.

Steps to use the Windows Snipping tool:Ĭlick the Windows key on your keyboard. This captured portion of the screen–the snippet–can then be marked up to highlight certain portions of it, saved, or emailed. Windows has a utility called the Snipping tool which allows you to capture an image of the screen or a portion of the screen. If you would like information on creating a screenshot on Mac OS, click here.
Screenshot mac snipping tool windows 7#
The instructions should work in Windows 7 or newer. This article will explain how to take a screenshot or a portion of a screenshot in Windows.


 0 kommentar(er)
0 kommentar(er)
